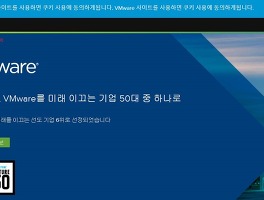원본: http://x220.mcdonnelltech.com/
번역: http://hellomo.co.kr/blog/?p=897
ThinkPad X220 Mac OS High Sierra 10.13 Installation Guide
이 절차를 따라서 OS X 10.13 High Sierra를 ThinkPad X220 또는 X220T에 Clean설치 해주십시오.
▷ Bios 설정 수정하기
1. X220의 Bios를 Windows 1.43 Update Utility Update 해주시기바랍니다.
2. 해킨에서 WiFi 사용을 위한 방법
가. half-heigh Mini PCIe WiFi카드 : Dell DW1515 또는 Dell DW1510
- 회피 Bios, modified BIOS version 1.43을 설치해주셔야 함
나. usb 무선랜카드 사용 (iptime n100mini 추천)
3. Bios에서 아래처럼 설정을 조정하세요
가. config -> serial ATA(SATA -> AHCI
나. security -> security chip -> disabled
다. security -> memory protection -> execution prevention -> enabled
라. security -> virtualization -> intel VT-d feature -> disabled
마. startup -> uefi/legacy bood -> Both 또는 uefi
▷ USB 인스톨 디스크 만들기. (windows에선 vmware활용, 유튜브 주소 https://youtu.be/S6xNYajhnAU )
1. Install OS X High Sierra app을 App store에서 다운로드 받습니다.
(윈도우에선 토렌트 활용 ㅠㅠ)
2. 8기가 이상의 usb를 삽입합니다.
3. 응용 프로그램 -> 유틸리티 -> 디스크 유틸리티를 클릭합니다.
- 왼쪽 패널에서 usb드라이브를 선택하고 파티션 탭을 선택합니다.
- 파티션 레이아웃을 선택하고 1파티션을 선택합니다.
- 옵션에서 GUID 파티션 테이블을 선택합니다.
- 이름 : 아무키나~
- 형식 : mac os 확장 (저널링)
4. 응용프로그램 -> 유틸리티 -> 터미널을 열고 아래 명령을 복사해서 입력하세요.
sudo /Applications/Install\ macOS\ High\ Sierra.app/Contents/Resources/createinstallmedia --volume /Volumes/USB --applicationpath /Applications/Install\ macOS\ High\ Sierra.app --no interaction
※ 빨간글씨 usb는... 자신이 usb명칭을 만든거 적어야 합니다.
5. 암호를 물어보면 로그인 암호를 입력합니다.
6. 25~35분 정도 기라리면 작업이 끝나고 USB이름이 install macOS High Sierra로 바뀝니다.
(copy complete 메세지가 뜰때까지 기다립니다.)
7. ThinkPad X220 macOS 10.13 Utility and Kext Pack를 다운로드하고 완성된 설치 usb에 복사본을 저장합니다.
8. 다음 명령을 터미널에 입력해 usb 디스크 번호가 몇번인지 확인합니다. (대부분의 경우 /dev/disk1이나 /dev/disk2 등입니다.)
diskutil list
9. utility and kext pack에 포함된 clover configurator를 열고, Mount EFI paritition 버튼을 눌러 이전 단계에서 알아낸 usb 디스크 번호를 선택합니다. (디스크 번호 뒤에는 s1이 붙습니다. 예:disk1s1)
10. utility and kext pack의 EFI폴더르 ㄹ통째로 복사해 usb의 EFI 파티션에 붙여넣기합니다.
11. usb를 분리합니다.
▷ OS X High sierra 설치
1. usb를 usb포트(3.0 x)에 꼽고 시작시 f12를 눌러 부팅순서를 usb로 시작하게 합니다.
2. clover bootloader가 뜨며 이때 방향키를 눌러 boot os x install macOS High Sierra로 선택하여 enter를 클릭합니다.
3. 유틸리티 -> 디스크 유틸리티 선택하여 설치할 드라이브를 선택후 지우기를 선택합니다.
4. 드라이브 이름을 원하는 이름으로 설정 후, OS X 확장(저널링), GUID파티션맵을 설정한 후 지우기를 누릅니다.
5. 지우기 작업이 끝나면 디스크 유틸리티를 닫고 os x를 설치합니다.
6. 설치가 완료된 후 재시작하면 clover bootloader메뉴에서 boot mac os x from HDD이름을 선택합니다.
7. 안내에 따라 os x설치를 마무리합니다.
▷ 설치 후 설정
1. 시스템 환경설정 > 보안 및 개인 정보 보호를 선택하고 다음에서 다운로드한 App 허용: 모든 곳으로 설정을 변경합니다.
(하이시에라에선 이게 안되고.. 설치할때마다 설정을 풀어줘야함 ㅠㅠ, 내가 잘못아는것인가..)
2. 시스템 환경설정 > 보안 및 개인 정보 보호를 선택하고 다음에서 다운로드한 App 허용: 모든 곳으로 설정을 변경합니다.
3. Utility and Kext Pack에서 Clover Configurator 를 열고, Mount EFI partition 버튼을 누르고 앞에서 알아낸 Macintosh HD의 디스크 번호를 선택합니다.
4. 하드이름의 EFI 파티션이 이제 마운트되어 Finder 창을 열면 사이드바의 기기 목록에 보일 것입니다.
5. Clover Configurator를 닫습니다.
6. Utility and Kext Pack의 EFI 폴더 안에 있는 BOOT와 CLOVER 폴더를 하드이름(os설치된HDD)의 EFI 폴더로 복사합니다
7. Utility and Kext Pack에 포함된 Kext Utility 앱을 열고 동봉된 모든 kext(커널 확장) 파일을 Kext Utility에 드래그-드롭하여 설치합니다. (다음 단계로 가기 전에 “All done” 메시지가 나타날 때까지 기다려야 합니다)
8. 설치 USB를 분리 후 컴퓨터를 재시작합니다
9. App Store를 열고 모든 가능한 시스템 업데이트를 설치합니다
10. CPU 전원 관리를 위해 권장되는 작업입니다
가. 인터넷에 연결되어 있는지 확인합니다
나. 응용 프로그램 > 유틸리티 > 터미널을 열고 터미널 창에 다음의 명령을 복사-붙여넣기 하고 Enter를 누릅니다.
curl -o ~/ssdtPRGen.sh https://raw.githubusercontent.com/Piker-Alpha/ssdtPRGen.sh/master/ssdtPRGen.sh
다. 그런 다음 터미널 창에 다시 다음의 명령을 복사-붙여넣기 하고 Enter를 누릅니다.
chmod +x ~/ssdtPRGen.sh
라. 마지막으로 터미널 창에 다음의 명령을 복사-붙여넣기 하고 Enter를 누릅니다.
./ssdtPRGen.sh
마. ssdt 파일을 복사하거나 열어볼 것인지 물어보는 질문에 ‘N’으로 대답합니다.
바. 여러분의 기기에 맞는 ssdt.aml 파일이 /Users/당신의 유저명/Library/ssdtPRGen 디렉터리에 생성됩니다.
(숨겨져 있는 디렉터리입니다. Finder에서 해당 디렉터리에 빠르게 접근하려면 Option 키(Windows 키) 를 누른 채로 상단의 이동 메뉴를 눌러 라이브러리를 선택합니다.)
사. ssdt.aml을 찾아 /Volumes/EFI/CLOVER/ACPI/patched/로 복사합니다.(EFI파티션을 마운트하기 위해 필요하다면 Clover Configurator를 다시 실행하여 설치후설정 3-5번을 다시 실행합니다.)
아. Kext Utility app을 실행하여 권한을 복구하고 시스템 캐시를 재생성한 뒤 컴퓨터를 재시작합니다.
※ 이 자료는 첫글에 있듯이 원문글과 번역본을 펌한 자료이니... 더욱더 자세한 정보를 원할 시 원문글/번역본을 활용바랍니다.
또한, 유튜브를 활용하세요 자세한 방법이 동영상으로~
'사용기' 카테고리의 다른 글
| Lenovo T420 (2) | 2018.10.18 |
|---|---|
| 트랙볼 마우스 [로지텍 M570 / MX ERGO] (0) | 2018.10.18 |
| x220_해킨_ThinkMac_Page1 (0) | 2017.12.09 |
| 다훈전자 조이스틱 (DHU-4500D) (0) | 2017.12.05 |
| Lenovo ThinkServer TS-140 (2) | 2017.11.30 |